
- Outlook keystrokes for mac for mac#
- Outlook keystrokes for mac mac os x#
- Outlook keystrokes for mac plus#
- Outlook keystrokes for mac windows#
Folders are shown in alphabetical order by default.
Outlook keystrokes for mac for mac#
The Favorites list sits right at the top of the Folder Pane in Outlook for Mac and contains shortcuts to folders that you use frequently. Tip 1: Add folders to your Favorites list
Outlook keystrokes for mac windows#
If you are a Windows user, check out this blog post on organising your folders in Outlook Windows version.
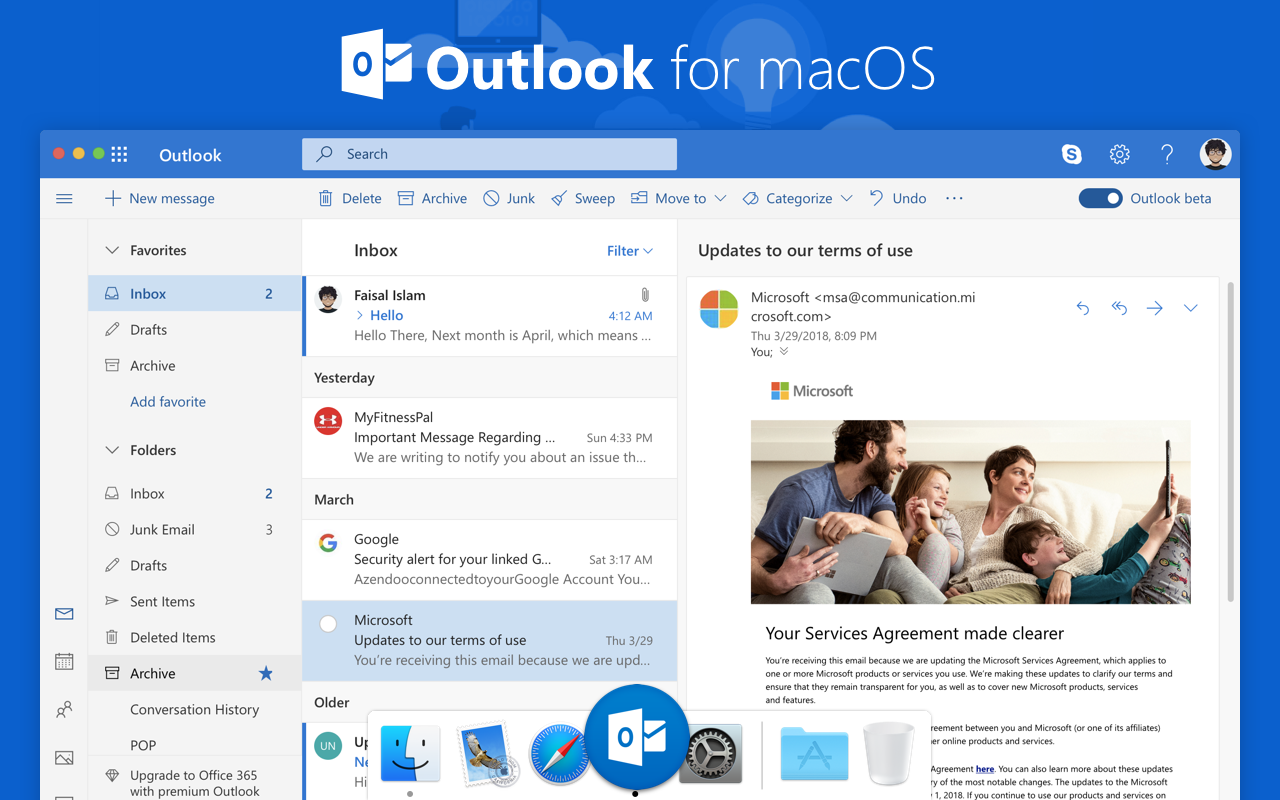
Some things may look a little different if you are using another version of Outlook for Mac, but the general process will remain the same. Note: The steps and images shown in this post are for Outlook for Mac (Office 365 version 16.27, July 2019). In this blog post, I’ll share three tips you can use to better organise your folders for greater efficiency. However, if you’ve been using the same email account in Outlook for Mac for a while, you’ve probably ended up with a long list of folders that can be cumbersome and time consuming to navigate. Just use this feature with caution, lest you lose something you really wanted to keep.Folders have long been one of the main ways to organise your emails and keep your inbox tidy in Microsoft Outlook for Mac. I do like the ability to permanently delete while bypassing the trash, however-it’s quite useful for emptying my various spam-trapping folders. If you’re going to use Control-X to permanently delete messages, please be careful with it-they really will vanish for good, and there’s no way to bring them back (unless those messages have been backed up, of course). As seen in the screenshot, your Cut shortcut should reflect your changes-so you won’t accidentally cut a message by simply pressing Control-X any more.
Outlook keystrokes for mac mac os x#
If you’re running Mac OS X 10.5, you’re done if you use 10.4 and Mail was running when you did this, quit and restart Mail to have the changes take effect.

Set the Application pop-up to Mail, enter Cut for the menu title, and enter your desired keystrokes (Shift-Control-X, perhaps) in the Keyboard Shortcut box, then click Add.
Outlook keystrokes for mac plus#
Click the Plus sign at the bottom left of the window, which will drop down a keyboard shortcut assignment sheet. Open the Keyboard & Mouse System Preferences panel, and go to the Keyboard Shortcuts tab. If this scares you-and it should, at least a bit-and you’d rather not worry about accidentally cutting a message, here’s a decent workaround: reassign the Cut keyboard shortcut in Mail. Now, as I stated, this can be a very dangerous thing to do, especially if you get used to doing it in your “not important” Mail folders, and then accidentally use it in your “important” folders.


 0 kommentar(er)
0 kommentar(er)
